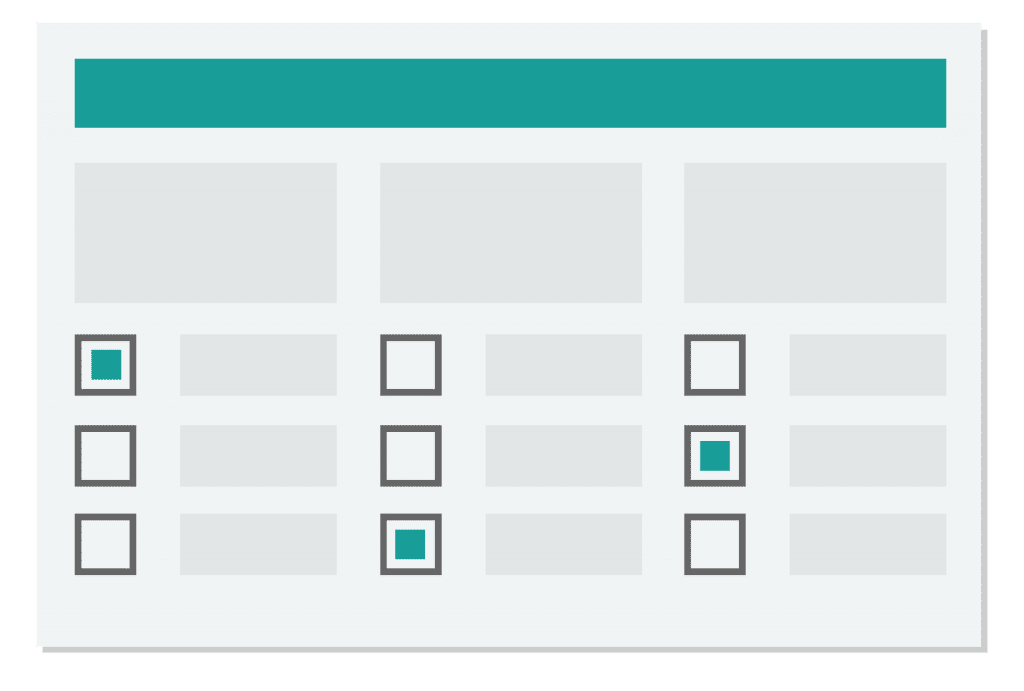Às vezes, é necessário colher informações, opiniões ou dados de clientes, funcionários ou outras pessoas. Nesse momento, formulários são as melhores opções. Com eles, é possível ter acesso às informações desejadas através das respostas de perguntas feitas aos usuários. A boa notícia é que existe uma ferramenta digital bem fácil de usar, o formulário Google. Assim, saiba a seguir como criar pesquisa no Google Forms.
O que é o formulário Google?
O formulário Google, ou Google Forms, como também é conhecido, é a opção oferecida pelo buscador mais utilizado da internet para a criação de formulários digitais. Por meio dele, é possível criar um questionário e acompanhar as respostas dos usuários.
Com certeza você já respondeu algum formulário feito no Google Forms. A ferramenta apresenta diversas possibilidades de perguntas e personalização do questionário, além disso, é possível compartilhá-lo por vários meios.
A grande vantagem de usar o formulário Google é que ele é completamente gratuito, ou seja, não se paga nenhuma taxa para ter acesso à ferramenta, tão pouco as informações colhidas, fato que não influencia na qualidade dos dados que podem ser colhidos.
Para que serve o formulário Google?
Com o que já falamos até aqui, já é possível ter uma ideia de como o Google Forms pode ser útil na sua empresa. Em resumo, ele pode ser utilizado em todas as situações em que sua empresa precisa colher informações de alguns usuários. Podemos citar os seguintes exemplos:
- Pesquisa de satisfação e feedbacks;
- Coleta de informações de contatos;
- Convites ou inscrições para eventos.
Como criar um formulário no Google
Como agora você já conhece a ferramenta e qual a utilidade dela, vamos ensinar como utilizá-la. Para aqueles que já têm familiaridade com outros produtos Google, não será uma tarefa complicada usar o Google Forms, pois a interface lembra muito o Docs ou o Drive.
Primeiro passo: acesse o Google Forms
Como de praxe em todos os serviços digitais oferecidos pela Google, também é preciso ter uma conta no buscador para acessar a ferramenta. Se você já possui um perfil no Gmail ou no YouTube, não se preocupe, você já cumpre este requisito.
Para acessar o Google Forms, basta pesquisar no buscador “formulário Google” ou na página inicial do gigante das buscas, e em seguida clicar no quadradinho na parte superior direita da tela, na qual é exposto um quadro com todos os serviços da empresa. Por fim, quando abrir a pequena janela, basta procurar pelo Forms e clicar.
Segundo passo: decida o que você quer colher dos usuários
Esse é um ponto importante. É interessante ter bem definido qual a finalidade do formulário, antes de criá-lo. Dessa forma, é possível criar as perguntas mais acertadas para conseguir recolher as informações desejadas.
Está fazendo uma pesquisa de satisfação? Então perguntas como “o que você achou do produto?” não podem faltar, enquanto perguntas sobre endereço ou contato podem não ser tão necessárias. Mas se o intuito for colher informações para um contato futuro, as perguntas sobre satisfação podem não ser as mais indicadas.
Pode parecer bobo, mas definir bem as perguntas realizadas ajuda o usuário a respondê-las. Pois, se um formulário é extremamente longo e repleto de perguntas não oportunas, ele pode desistir no meio do processo. Então, atenção às perguntas escolhidas!
Terceiro Passo: crie seu formulário no Google Forms
Quando acessar o Google Forms, você poderá começar a elaborar seu formulário. É possível escolher entre alguns modelos já pré-editados ou criar um formulário do zero. A melhor opção é sempre personalizar seu questionário.
Para criar um formulário do zero, basta clicar no ícone “+” na parte superior da janela, da mesma forma que se faz no Google Docs. Assim que clicar, abrirá uma janela de edição para o seu formulário. Se for sua primeira vez na ferramenta, o próprio sistema permite aprender com um guia.
Ainda assim, esses são os principais pontos ao usar o Google Forms:
- Nomeie o formulário;
- Defina um título;
- Escreva a descrição;
- Clique no botão “+” na lateral direita para adicionar perguntas.
Quarto passo: crie suas perguntas
Quando já estiver com o formulário aberto, é momento de criar as suas perguntas. A boa notícia é que o Google Forms oferece inúmeras possibilidades na hora de criá-las, a depender da resposta esperada. Conheça algumas delas:
- Resposta curta: número limitado de caracteres;
- Parágrafo: resposta maior;
- Múltipla escolha: escolha de uma alternativa (sim ou não, por exemplo);
- Caixa de seleção: escolha de várias alternativas;
- Lista suspensa: escolha de um alternativas em quadro;
- Escala linear: classificação de algo em uma escala.
Além de escolher as possibilidades de perguntas, é possível adicionar imagens e uma descrição para as questões. Ademais, pode-se definir que uma ou várias dessas perguntas sejam consideradas obrigatórias, o que faz com que o formulário só seja enviado depois de o usuário respondê-las.
Quinto passo: personalize seu formulário
O Google Forms permite que o administrador do formulário o personalize para melhor se adaptar à sua função. Pode-se trocar as cores do tema e a imagem do cabeçalho, além da fonte do texto. Na parte superior da janela, há um ícone de uma paleta de cores, por meio dele é possível fazer as alterações desejadas no formulário.
Sexto passo: configure seu formulário
Ao criar um formulário no Google, é possível fazer uma série de configurações, assim, é preciso atentar-se para elas. Pode-se, por exemplo, coletar os e-mails de quem responde ou evitar que um usuário responda várias vezes o mesmo formulário.
Para acessar essas configurações, basta clicar no ícone de engrenagem na parte superior direita da tela. Dessa forma, abrirá uma janela em que é possível configurar o formulário. Essas definições são divididas em três categorias: “Geral”, “Apresentação” e “Testes”. Conheça as principais configurações:
- Coleta de e-mails;
- Limite de resposta por pessoas;
- Permissão para que o usuário veja as respostas dos outros;
- Mostrar barra de progresso das respostas;
- Embaralhar a ordem das perguntas;
- Adicionar mensagem de confirmação de resposta;
- Criar teste.
Sétimo passo: visualize o seu formulário
Antes de enviar o formulário para iniciar a pesquisa, é interessante visualizá-lo para ter certeza que tudo ficou do jeito esperado. Para ver a versão final do formulário, do jeito que o usuário que irá responder verá, basta clicar no ícone do olhinho na parte superior da página. Assim que ver a aparência do formulário, você pode decidir se fará alguma alteração ou se enviará da maneira que está.
Oitavo passo: envie seu formulário
Tão importante quanto criar um formulário é disponibilizá-lo para que as pessoas enviem suas respostas. Nesse sentido, o Google Forms permite várias formas de envio. Quando a criação já estiver encerrada e tudo estiver correto com o formulário, basta clicar em “enviar” na parte superior da tela. Neste momento, é possível escolher entre três forma de envio:
- Envio por e-mail;
- Compartilhamento de link;
- Incorporação em um site.
Nono e último passo: acesse os resultados
O nono e último passo de como criar um formulário no Google é acessar os resultados. Obter acesso ao conteúdo coletado pelo formulário é bastante simples. Para isso, segue o seguinte passo a passo:
- Acesse o formulário no seu perfil do Google Forms;
- Na parte superior central, clique em “Respostas”;
- Assim que as pessoas enviarem as primeiras respostas, você terá acesso aos resultados da pesquisa.
Por fim, gostou do conteúdo? Então, aprenda agora mesmo o passo a passo de como criar Formulário Google, mesmo que você não tenha conhecimento algum em tecnologia!
MATERIAIS DE REFERÊNCIA
- Comece por aqui! E aprenda todos os segredos de como se organizar com o Evernote!
- Aprenda como organizar sua vida pessoal e profissional com o Evernote.
- Quer aprender como criar formulário Google incríveis, e em poucas horas? Então, acesse nosso treinamento completo!
- Está com dificuldades para organizar sua agenda? Não se preocupe! Pois, nós temos o treinamento ideal para você.
- Curso de organização: aprenda as melhores práticas para render até 2x mais.