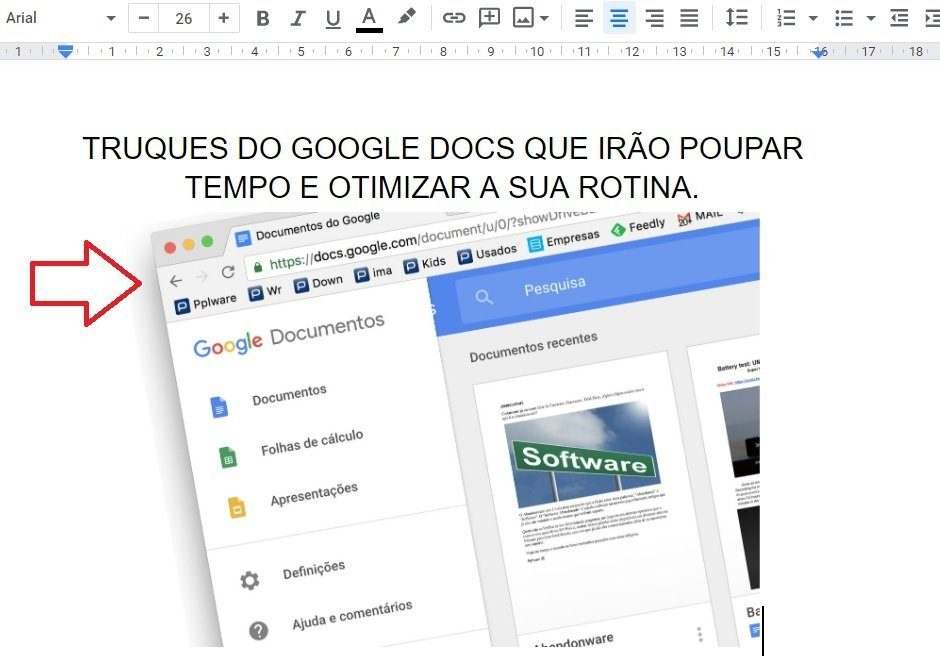O Google Docs é um editor de texto similar ao Word da empresa Microsoft. A diferença é que ele funciona no navegador, podendo ser salvo em sistema de nuvem, e traz vários recursos e ferramentas que são pouco conhecidas por seus usuários. Nesse sentido, reunimos neste material 8 truques do Google Docs que são incríveis e podem ajudar a poupar muito tempo, tornando a sua rotina ainda mais produtiva. Confira.
Truques do Google Docs para aumentar a produtividade
Em resumo, o Google Docs é um software que oferece ao usuário as principais ferramentas para criar e editar documentos de texto, planilhas e apresentações sem a necessidade de instalar qualquer programa em seu computador.
Conta com recursos e ferramentas – nem sempre conhecidos por seus usuários – que podem agilizar o trabalho rotineiro. Ou seja, alguns truques do Google Docs envolve realizar ações prática com apenas um clique ou através de um link.
Além disso, é uma plataforma totalmente gratuita, e para utilizá-la basta realizar o login, ou criar uma conta Google. Certamente, você já utiliza todas as ferramentas do Google Docs, mas você conhece todos os recursos que podem tornar a sua vida pessoal, profissional e acadêmica mais prática?
Pensando nisto, separamos 8 truques do Google Docs que você precisa conhecer e que, com certeza, irão tornar a sua vida mais prática e irão te ajudar a poupar tempo. Confira a seguir.
Leia também: Google Drive para os negócios: aprenda estes recursos
1. Crie um documento com um atalho
Muitos abrem a página principal do Google Docs para começar a criar um documento. No entanto, saiba que é possível inserir um atalho em seu navegador – na barra de endereços – para facilitar ainda mais o seu acesso a um novo documento.
Para isto, basta:
- Abrir o Google Chrome.
- Digitar o atalho: doc.new, sheets.new ou slides.new.
- Aperte Enter, e automaticamente o seu documento em branco irá aparecer, pronto para ser criado e editado.
Para facilitar ainda mais, salve este comando em sua barra de favoritos. Dessa forma, você terá acesso a um novo documento com apenas um clique.
O atalho é ideal, principalmente quando você precisa fazer alguma anotação rápida e salvar. Afinal, assim que você começa a digitar, o conteúdo é salvo imediatamente na sua conta Google. E fica salvo para você conferir quantas vezes quiser através da sua lista de documentos.
2. Use modelos do Google Docs para facilitar
Para facilitar ainda mais a sua vida, saiba que é possível criar documentos no Google Docs com base em modelos. Assim, você poupa tempo ao ter a possibilidade de editar documentos já existentes ao invés de criar um documento totalmente do zero.
Para criar um documento, basta seguir o passo a passo a seguir:
- Abra o Google Drive eu seu navegador, depois clique em “+ Novo”.
- Em seguida, clique na seta (>) em “Documentos do Google”, e depois em “Com base em um modelo”.
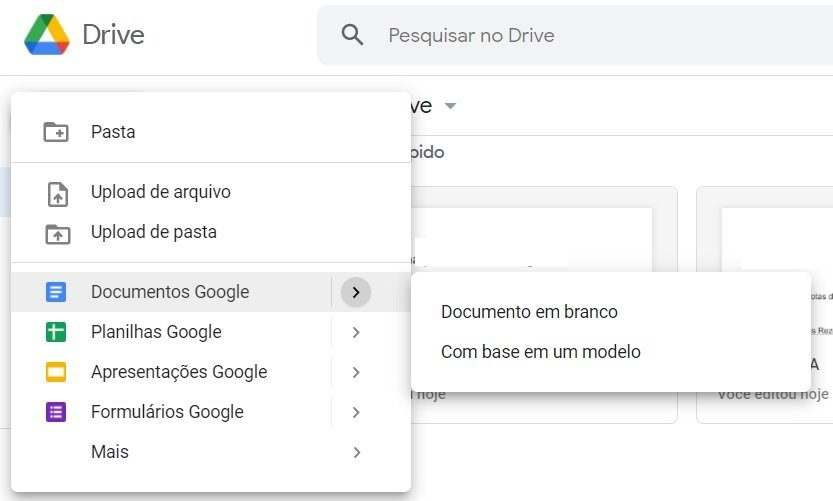
3. Por fim, uma nova guia ou aba será aberta com a Galeria de Modelos do Google. Basta escolher o modelo que melhor atende a sua necessidade, e comece a editar. Lembrando mais uma vez que o documento será salvo automaticamente.
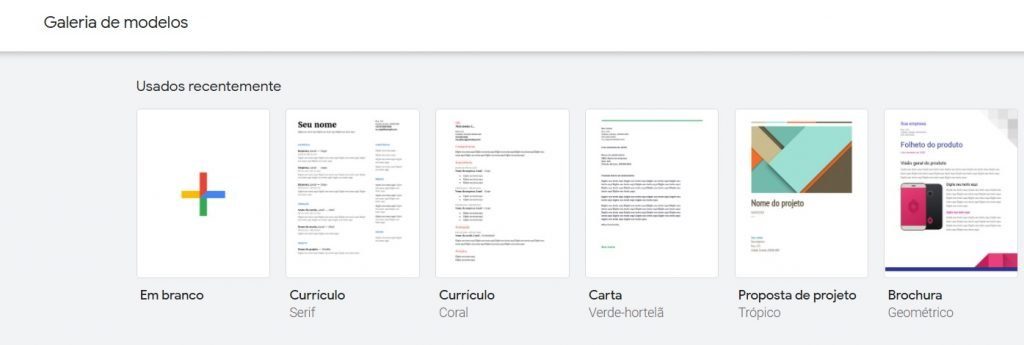
3. Truques do Google Docs: Recupere um texto eliminado por acidente
Se você eliminou algum texto por acidente, saiba que é possível utilizar o histórico de versões do documento no Google Docs para recuperar as mudanças. Para isso, basta seguir o passo a passo a seguir:
- Vá ao menu e clique em arquivo.
- Depois clique em “Histórico de Versões” e, então, “Ver histórico de Versões”.
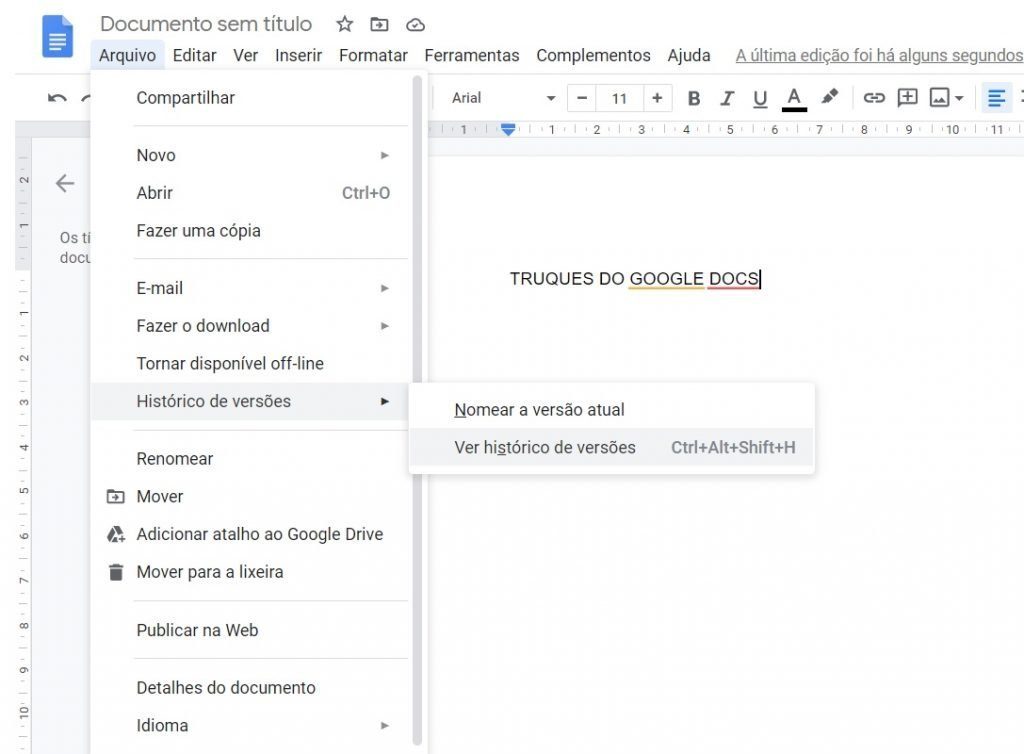
Automaticamente o software irá mostrar uma série de versões categorizadas a partir do número de mudanças realizadas no documento.
Assim, a partir dai é possível recuperar o texto que você perdeu por engano.
Com toda a certeza, esta é uma das dicas do Google Docs mais incríveis. Principalmente quando você precisa compartilhar o arquivo com a sua equipe.
4. Acompanhe sua contagem de palavras
Recentemente, o Google Docs acrescentou a opção de ver sua contagem de palavras crescer ou diminuir em tempo real.
Este recurso pode ajudar você a ter um melhor controle do seu trabalho. Principalmente para você que precisa criar conteúdo, ou entregar trabalhos com um número máximo – ou mínimo – de palavas. Este controle irá facilitar a sua rotina.
Para ativar esta função, basta seguir o passo a passo a seguir, confira:
- Vá ao menu e escolha “Ferramentas”
- Clique em Contagem de palavras.
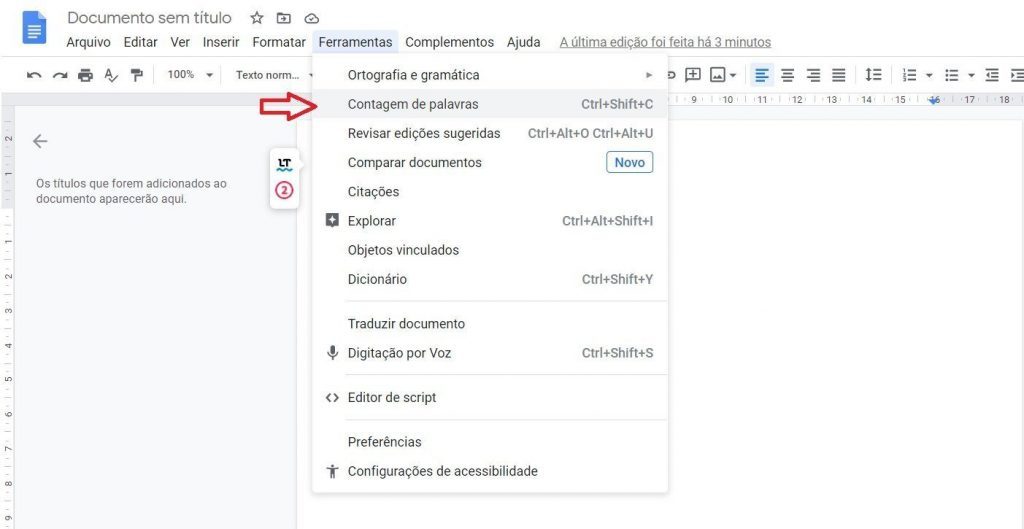
3. Em seguida, marque a caixa “Mostrar a contagem de palavras ao digitar”.
4. Por fim, clique em “ok”, e automaticamente a contagem aparecerá no canto esquerdo. Outras informações como caracteres e número de página também aparecerão.
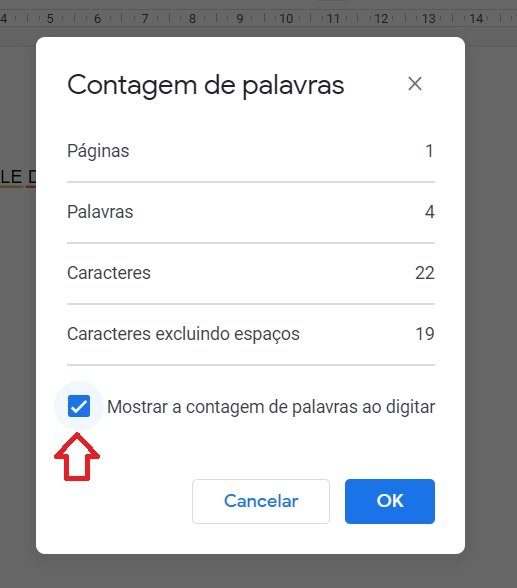
5. Crie um dicionário pessoal
Um dos truques do Google Docs que pode salvar preciosos segundos do seu dia é a possibilidade de criar um dicionário pessoal. Ou seja, o Google Docs permite que o usuário inclua palavras que costuma usar em um dicionário pessoal, nos casos em que o revisor ortográfico não reconhece alguns termos como marcas, nomes próprios ou termos técnicos.
Para adicionar palavras ao seu dicionário pessoal, siga o passo a passo a seguir:
- Abra o documento do Google Docs.
- Clique em “Ferramentas”, depois em “Ortografia e Gramática”. Então, clique em “Dicionário Pessoal”.
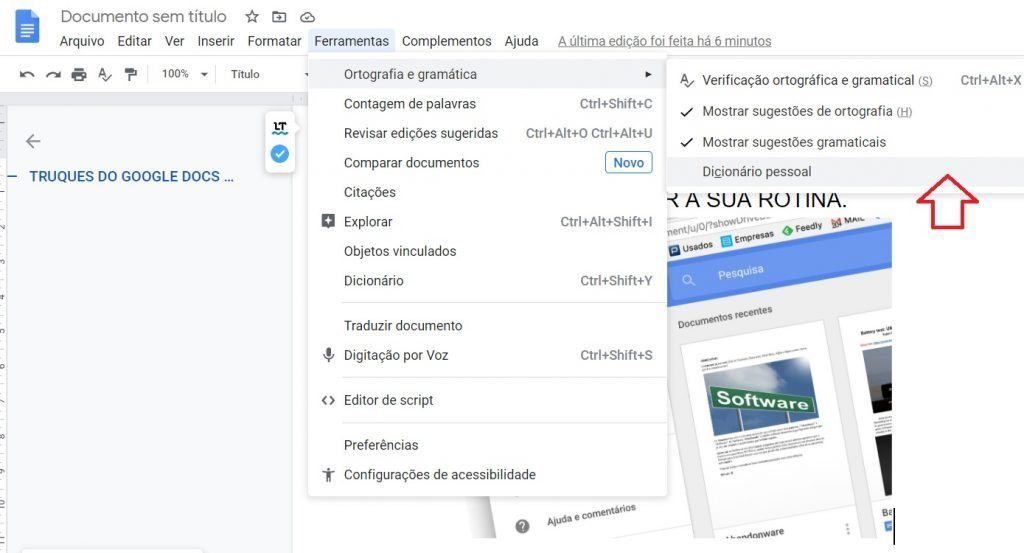
3. Digite a palavra que você deseja incluir no seu dicionário, clique em “Adicionar”. Por fim, clique em “OK”.
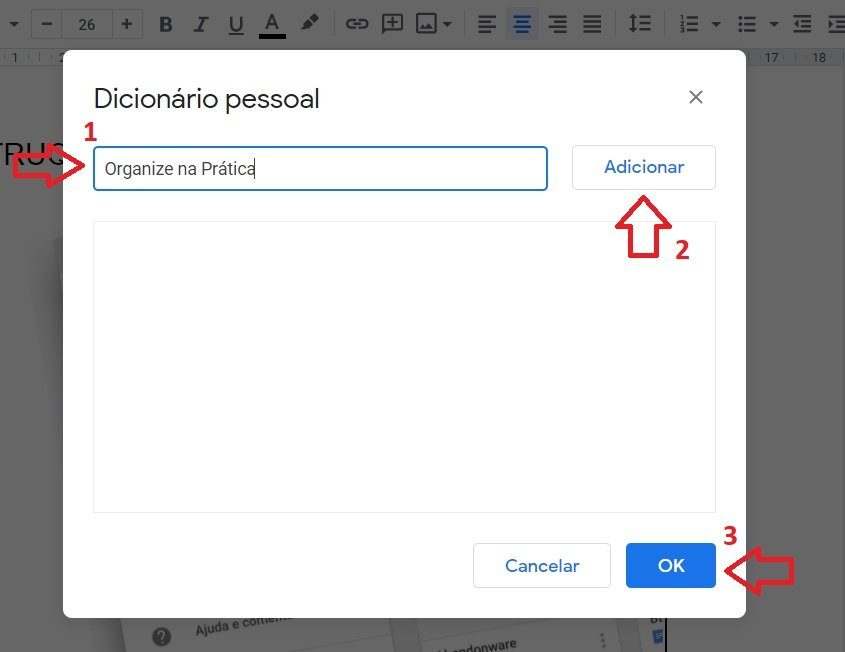
Repita o processo para cada nova palavra que você deseja adicionar ao seu dicionário pessoal.
6. Truques do Google Docs: Organize textos a partir dos títulos
Você está escrevendo uma dissertação? Ou precisa entregar um relatório longo ao seu supervisor?
Se você está criando algum documento com um texto muito longo, saiba que o mesmo pode ser organizado em títulos e subtítulos para que você consiga criar um índice automático na lateral de seu Google Docs.
Isso facilita a leitura de algum tópico importante, sem que você precise ficar procurando o tópico manualmente. Dessa forma, você se organiza e ainda salva segundos preciosos do seu dia.
Para ativar o índice, siga o passo a passo a seguir:
1. Formate o documento usando a ferramenta de títulos, de acordo com hierarquia. Esta ferramenta você encontra facilmente no menu superior. Como na imagem abaixo:
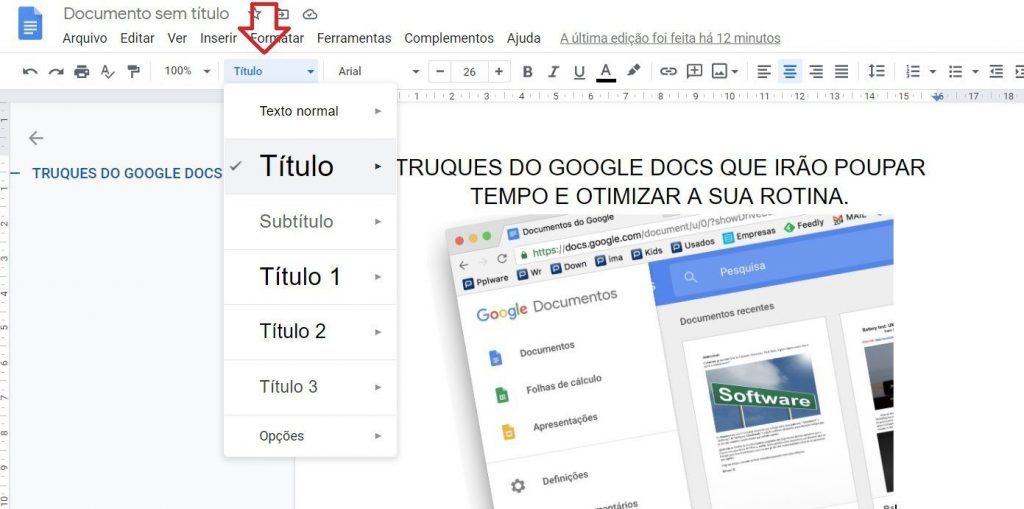
Ao terminar, verifique que ao lado esquerdo, automaticamente, o Google Docs passa a mostrar o conteúdo organizado. Além disso, irá permitir que você navegue pelo documento com apenas um clique.
Muito simples, não é mesmo?
Certamente, esta é um dos truques do Google Docs que te fará economizar muito tempo e energia.
Leia também: Produtividade no Home Office: aprenda como aumentar
7. Mova parágrafos em bloco através da ferramenta “arrastar e soltar”.
Todo mundo conhece a ferramenta “arrastar e soltar” disponível em muitos aplicativos e plataformas. O recurso é utilizado principalmente em plataformas de gerenciamento de tarefas e processos, que utilizam a metodologia Kanban.
Com o Google Docs não é diferente. Isto é, este comando é útil para facilitar a edição de um texto em blocos, e um texto longo, por exemplo.
Portanto, na hora de mover parágrafos inteiros no seu documento, ao invés de usar o clássico “copiar e colar”, siga os seguintes passos:
- Marque o parágrafo que você deseja mover.
- Segure as teclas Shift+Alt e use as setas do teclado para mover o trecho inteiro de posição. Outra alternativa é selecionar o parágrafo, segura com o botão esquerdo do mouse, e arrastar para onde você deseja movê-lo.
Apesar de não parecer, é muito simples. O traço azul indicará onde o texto se encaixará caso você solte em determinado local.
8. Utilize a ferramenta pincel para aplicar formatação rapidamente
Por fim, e não menos importante, um dos truques do Google Docs incríveis é a ferramenta de formatação que pode ser utilizada para aplicar rapidamente a formatação para várias seleções de texto.
Ou seja, a ferramenta de pintura ajuda a replicar um formato específico para qualquer outra parte do conteúdo, de forma muito simples. Confira abaixo como isto é possível:
1. Clique no texto editado, em seguida clique no ícone rolo de pintura na barra de ferramentas.
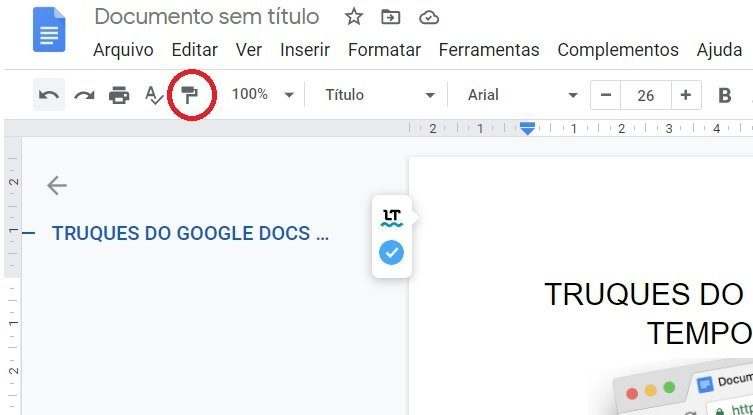
Por fim, basta selecionar o texto ao qual você deseja aplicar a formatação, e pronto! O formato é copiado para o texto selecionado, em apenas dois cliques.
O que você acha de ter acesso ao exato passo a passo para produzir melhor sem precisar trabalhar mais? E ainda, você pode começar a replicar as práticas para começar a melhorar a sua rotina hoje mesmo.
O que você achou deste artigo? Deixe um comentário com a sua opinião. E não se esqueça de compartilhar esse conteúdo em suas redes sociais.
Aproveite para seguir o Organize na Prática no Instagram. E também para acompanhar vídeos incríveis no YouTube.
MATERIAIS DE REFERÊNCIA
- Aprenda a produzir melhor, sem precisar trabalhar mais – Clique aqui para aprender o passo a passo
- Organize a rotina usando o Google Agenda – Clique aqui e tenha acesso ao treinamento completo
- Organize e Crie novas Rotinas – Clique aqui para ter acesso a nossa Página de treinamentos