Certamente, se você trabalha com a internet com frequência você já ouviu falar sobre o Google Docs e suas inúmeras possibilidades. É uma ferramenta excelente. No entanto, assim como todas as inovações tecnológicas, é preciso tomar alguns cuidados para não perder documentos ou arquivos importantes.
E esses cuidados servem na hora de realizar o backup do Google Docs. Isto é, se não for realizado da forma correta você pode perder documentos. Entenda mais neste artigo para não cometer este erro.
Sincronizando arquivos no Google Docs no computador automaticamente
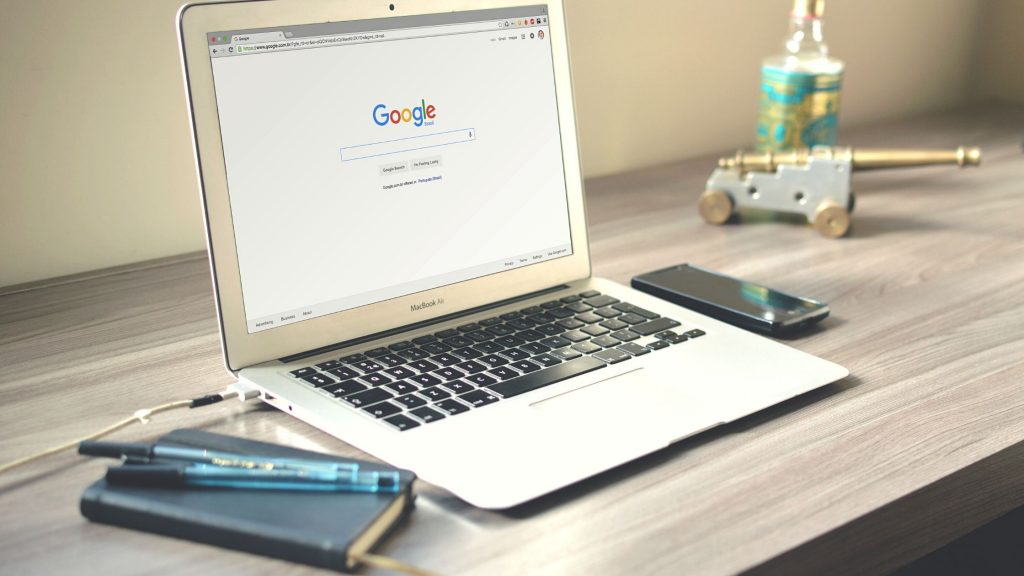
O Drive é a solução de nuvem da Google que oferece diversas ferramentas para facilitar a sua rotina e a rotina da sua equipe.
Em resumo, o documento (Docs), planilhas (Sheets) e Apresentações (Slides) evoluíram para oferecer ao público as melhores ferramentas de produtividade online.
Elas são eficientes e permitem que você crie e edite documentos com facilidade e de qualquer computador, até mesmo do celular. Tudo o que você precisa é ter uma conta no Gmail.
Cabe ainda ressaltar que o Drive é totalmente seguro. E por estar na nuvem ele salva automaticamente os seus arquivos enquanto você estiver editando. Ou seja, se você perder a conexão com a internet em algum momento, você não correrá o risco de perder o seu documento.
Com toda a certeza, as ferramentas da empresa Google são poderosas. Elas têm milhares de fãs devido as inúmeras possibilidades que oferece aos seus usuários. Porém, poucas pessoas conhecem tudo o que a empresa tem a oferecer. Entre elas a possibilidade de instalar um aplicativo da própria empresa para sincronizar os documentos e arquivos automaticamente para um computador.
Google Docs: passo a passo e benefício da sincronização
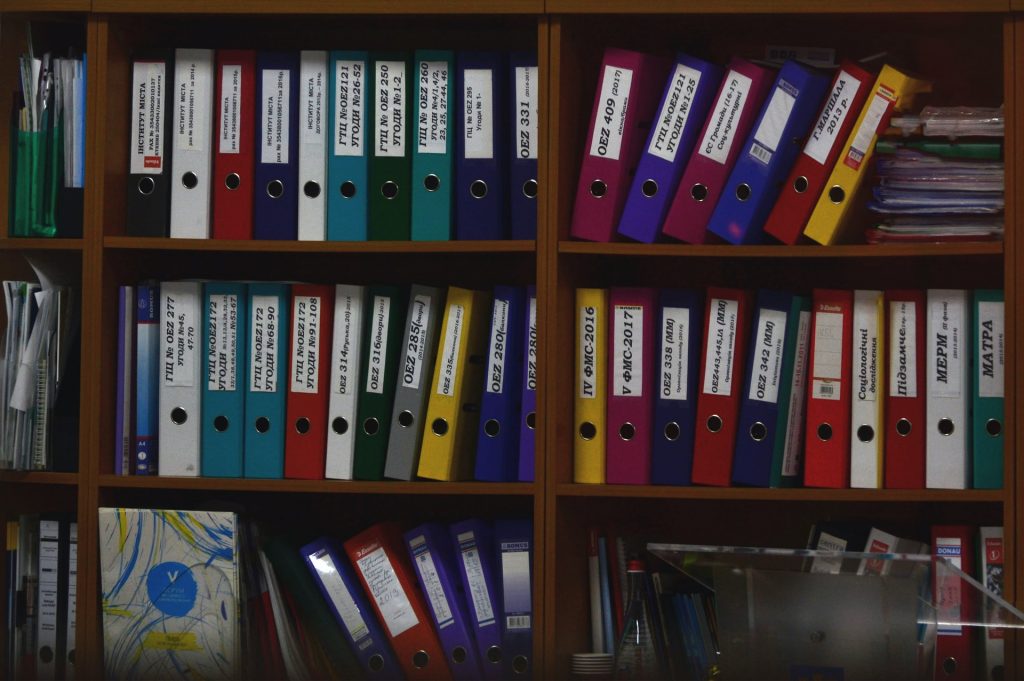
O aplicativo utilizado para realizar a sincronização e o backup é da própria empresa Google. Veja como é simples em apenas dois passos:
1º passo: Abra a página inicial do backup, permita o download e instale o aplicativo Backup and Sync.
2º passo: Siga as orientações e realize a sincronização local com o Google Drive.
Dessa forma, você garante que todos os arquivos criados no Google Docs sejam sincronizados automaticamente em seu computador. Ou seja, você tem uma réplica para acessar em qualquer momento e de qualquer lugar.
A vantagem é que se você precisar fazer alguma apresentação, ou precisar abrir um arquivo em algum local que não tenha acesso à internet, com o arquivo sincronizado em seu computador, você consegue abri-lo e acessá-lo em segundos.
Outra questão é que se você salvar um arquivo em PDF, por exemplo, em seu computador, automaticamente o seu documento será armazenado na nuvem.
Além disso, no seu computador, a sincronização seguirá a mesma estrutura que você criou no Google Drive para organizar os seus arquivos.
Não cometa este erro ao realizar o backup de arquivos do Google Docs
Mesmo com todas as possibilidades que a ferramenta oferece, é preciso tomar cuidado com os arquivos criados na própria página web do Google Docs, e que requerem atenção na hora de realizar o backup.
Por exemplo, você criou um documento de apresentação no Google Slides e automaticamente ela ficou salva no Drive. Ao acessar a sua apresentação na web você consegue ver todas as edições feitas por você, bem como todas as informações do documento.
No entanto, se você for ao computador acessar o mesmo arquivo (que foi sincronizado), não necessariamente o seu arquivo estará completo.
Afinal, pode ser que você tenha, posteriormente, acessado e editado a sua apresentação de outro computador. Ou tenha permitido que outra pessoa, em outro local, editasse a apresentação. Dessa forma, o documento final só é acessado através do Google Drive, pois o que você tem no seu computador é apenas um link. Isto é, o documento original está salvo no Drive, com sua conta do Gmail.
Então preste muito atenção ao que você vai ler a seguir.
Ao realizar o backup dos seus documentos, não adianta você salvar apenas o arquivo que está em seu computador, e apagar o que está salvo no Drive.
Leia também: Utilize esta técnica para encontrar documentos pessoais em segundos
Este é o erro que você não deve cometer. Pois, isto pode te fazer perder informações valiosas.
Então o que eu devo fazer para realizar o backup?
Certamente, você deve estar se perguntando: eu preciso fazer um backup, se eu não posso salvar o arquivo que está no meu computador, o que eu devo fazer, afinal?
Para realizar o backup, você irá seguir o passo a passo que Maurício Aizawa preparou para você no vídeo a seguir. Ele ainda dá uma dica essencial para você salvar os arquivos de forma massiva e mais rápida.
Assista e aprenda na prática como fazer o backup de forma simples e rápida:
Em conclusão, o que você acha de ter acesso ao exato passo a passo para produzir melhor sem precisar trabalhar mais? E ainda, você pode começar a replicar as práticas para começar a melhorar a sua rotina hoje mesmo.
Por fim, o que você achou deste artigo? Deixe um comentário e compartilhe esse conteúdo em suas redes sociais.
Aproveite para seguir o Organize na Prática no Instagram. E também para acompanhar vídeos incríveis no YouTube.
MATERIAIS DE REFERÊNCIA
- Aprenda a produzir melhor, sem precisar trabalhar mais – Clique aqui para aprender o passo a passo
- Organize a rotina usando o Google Agenda – Clique aqui e tenha acesso ao treinamento completo
- Organize e Crie novas Rotinas – Clique aqui para ter acesso a nossa Página de treinamentos

